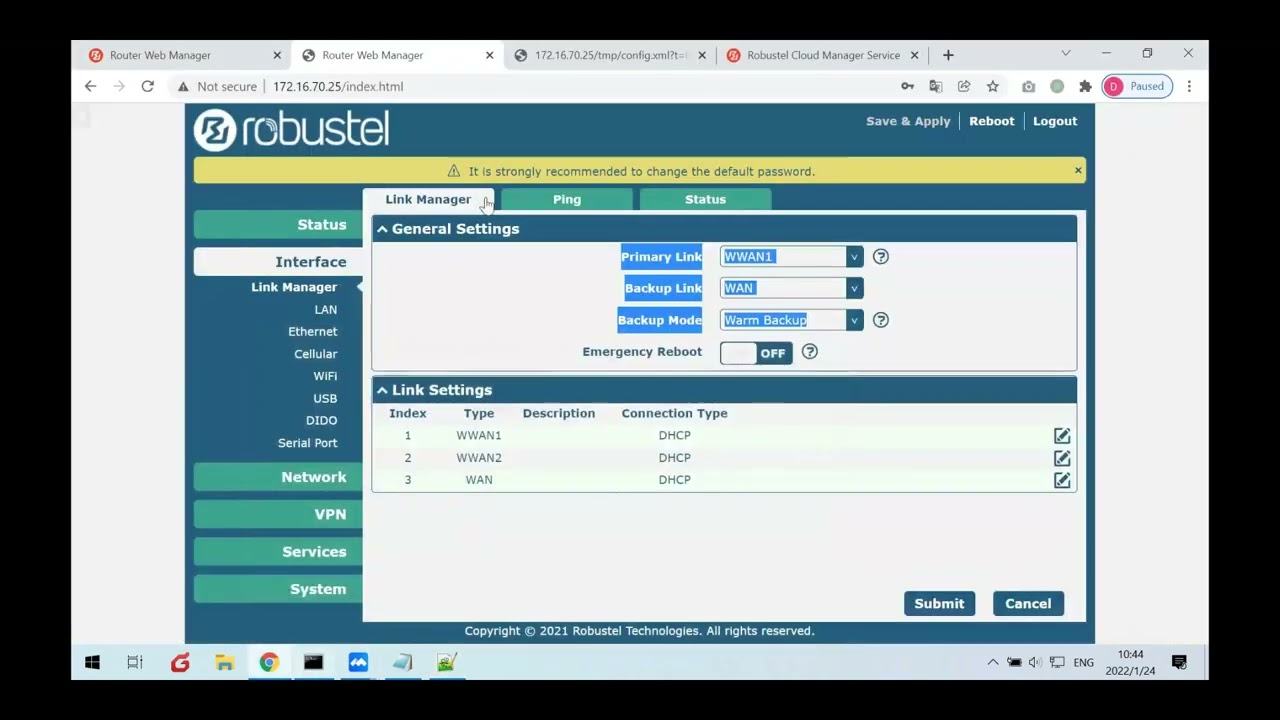En ocasiones es necesario ajustar uno o varios parámetros de configuración de nuestros dispositivos Robustel ya instalados por diferentes motivos (cambio de SIM, cambios en la configuración de red, cambios de credenciales, etc). Este procedimiento implica dos problemas. El primero es que debemos tener acceso a nuestros dispositivos aunque éstos no tengan una SIM o una acceso WiFi/RJ45 con IP pública accesible. Es segundo es que aunque dispongamos de este acceso remoto, entrar en la configuración web, navegar a la página(s) de ajuste y cambiar los valores puede ser un proceso largo y tedioso y sujeto a errores .
En el artículo de hoy vamos a explicarte como automatizar estos cambios a través de la plataforma RCMS de Robustel.
¿Qué es una plantilla (template)?
Primero de todo veamos que es una plantilla (template en inglés). Una plantilla es un fichero estructurado donde podemos incluir la configuración de nuestro dispositivo. La plantilla tiene un formato XML que es inteligible y fácilmente editable y modificable.
Es importante entender el concepto de plantilla porque el procedimiento para ajustar la configuración en múltiples routers es básicamente el siguiente:
- Generar una plantilla con los ajustes a realizar
- Cargar la plantilla en la plataforma RCMS
- Generar un grupo de dispositivos en RCMS en los que aplicar los cambios
- Enviar la plantilla al grupo de dispositivos de forma automática a través de RMS
¿Cómo generar la plantilla con los ajustes a realizar?
La forma más sencilla es obtener un formato de plantilla a partir de la descarga del fichero de configuración de un dispositivo Robustel. Para ello iremos al menú System – Profile y en la pestaña Profile iremos al apartado Export Configuration File. En este apartado tenemos dos opciones. Si queremos no incluir en el fichero las opciones deshabilitadas para facilitar su interpretación pondremos en ON la opción Ignore Disabled Features. Si marcamos la opción Add Detailed Information, el fichero XML generado contendrá información de ayuda adicional como los rangos posibles de los valores y textos de ayuda. Una vez seleccionadas ambas opciones pincharemos en el botón Generate y luego en Export para obtener el fichero
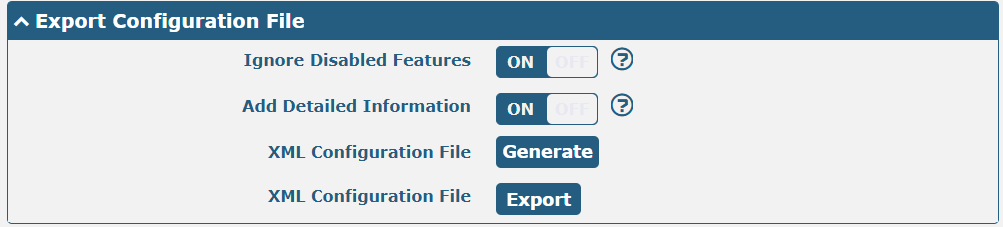
A continuación mostramos un extracto del fichero obtenido sin y con la opción Add Detailed Information para que se aprecien las diferencias. Este extracto corresoponde a la configuración de la interfaz LAN (lan0)


El fichero XML descargado del router es bastante largo ya que incluye todos y cada uno de los parámetros de configuración del equipo. Sin embargo, podemos eliminar las secciones que no vayamos a modificar y quedarnos sólo con aquellas en las que queramos ajustar parámetros. Simplemente debemos añadir al principio del fichero la cláusula <config_xml> y al final </config_xml> y modificar los parámetros editándolos. En la siguiente captura se muestra un ejemplo donde hemos modificado la dirección IP a la 192.168.2.254 y el rango DHCP de la 100 a la 200.

¿Cómo cargar la plantilla en la plataforma RCMS?
Una vez creado el fichero XML debemos cargarlo como una plantilla en la plataforma RCMS. Para ello iremos al menú Device Templates y pincharemos en el botón Create. A continuación nos aparecerá un cuadro de diálogo donde deberemos darle un nombre a la plantilla y seleccionar el SO operativo del dispositivo sobre el que realizar los cambios y la familia de dispositivos (R1520 en nuestro caso). Podemos usar una plantilla para actualizar el FW de uno o varios equipos, instalar nuevas aplicaciones o bien realizar cambios de configuración o incluso una combinación de las tres. En nuestro ejemplo cargaremos el fichero XML creado en el punto anterior en el campo Device Configuration. También podemos añadir un logo identificativo de nuestra empresa o de la función de la plantilla creada.

Al final pincharemos sobre el botón SAVE y la plantilla ya aparecerá con el resto de las otras creadas.

¿Cómo aplicar la plantilla a uno o varios dispositivos?
Una vez creada la plantilla debemos aplicarla a uno o varios dispositivos. En este segundo caso podemos crear un grupo de dispositivos a través del menú Device Groups para facilitar la tarea de seleccionar los equipos a aplicar la plantilla sin tener que marcarlos individualmente dentro de una lista.
Para aplicar la plantilla pincharemos sobre ella y se nos abrirá la siguiente pantalla.

Debemos seleccionar el momento y forma de aplicar la plantilla según las siguientes opciones disponibles:
- Update & Apply: la plantilla se aplicará después del próximo reboot del equipo y una vez aplicada el dispositivo se volverá a reiniciar para asegurar que los cambios tomen efecto. Por tanto, para aplicar la plantilla será necesario hacer un reboot manual del dispositivo.
- Update Only: la plantilla se aplicará después del próximo reboot del equipo pero luego no se realizará un nuevo reinicio del mismo. Por tanto, en función de la naturaleza de los cambios es posible que no se apliquen hasta un posterior reboot manual.
- Update & Reboot at a specific time: en este caso la plantilla se aplica en una fecha y hora determinadas y a continuación se realiza un reboot del equipo. Si el equipo está offline en ese momento la acción se realizará cuando vuelva a estar online. Esta es la única manera de aplicar la plantilla de forma automática sin necesidad de realizar un reboot manual para que se cargue.
A continuación pincharemos sobre NEXT y aún nos aparecerá una ventana donde podremos elegir el grupo de dispositivos sobre los que aplicar la plantilla. El listado de posibles equipos ya viene filtrado por el SO y la familia de equipos definidas en la carga de la plantilla. En nuestro caso sólo disponemos de un equipo de la familia R1520. Lo pinchamos y lo seleccionamos apareciendo en la parte izquierda. En esta pantalla podríamos seleccionar también un grupo de routers si lo hubiéramos creado previamente.

A continuación pincharemos en NEXT y aún nos aparece otra ventana que nos permite seleccionar de forma manual las secciones de configuración que queremos actualizar y luego cargar el fichero XML correspondiente a estas secciones. Como en nuestro caso el fichero XML de la plantilla ya sólo incluye los parámetros LAN a modificar nos saltaremos este paso pinchando en SKIP.

Una vez aplicada la plantilla podemos ver el estado de aplicación pinchando sobre dicha plantilla. En la parte inferior nos aparecen los dispositivos sobre los que se ha aplicado y el estado de aplicación (Update Status). Este estado es Pending hasta que la plantilla no se aplica (por ejemplo si no hemos hecho un reboot manual del dispositivo) y luego cambia a Success si la plantilla se ha aplicado correctamente o Error en caso contrario.

También podemos ver el estado de las plantillas aplicadas a un dispositivo en la pestaña Configuration de dicho dispositivo.

En el siguiente video Robustel nos muestra cómo usar este procedimiento para cambiar el APN de múltiples dispositivos.